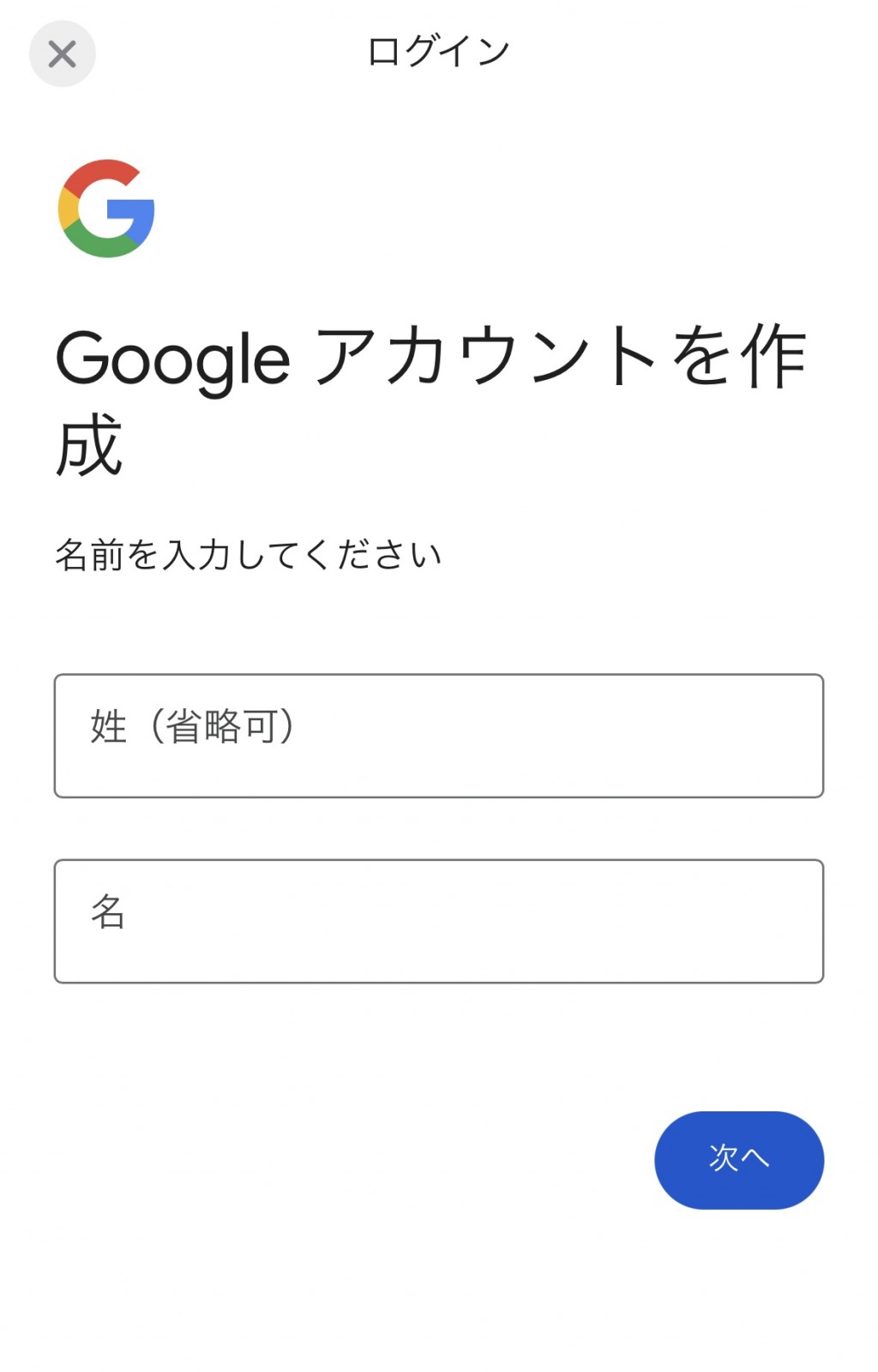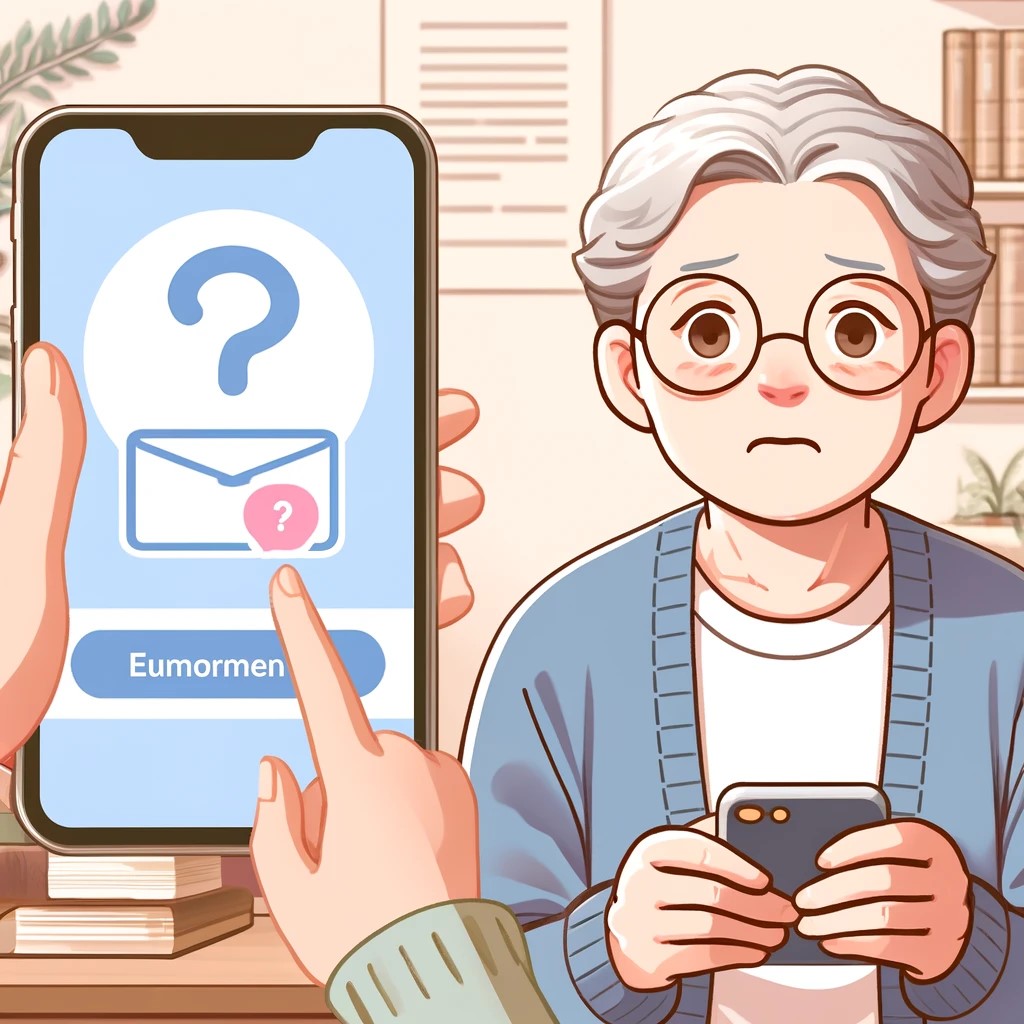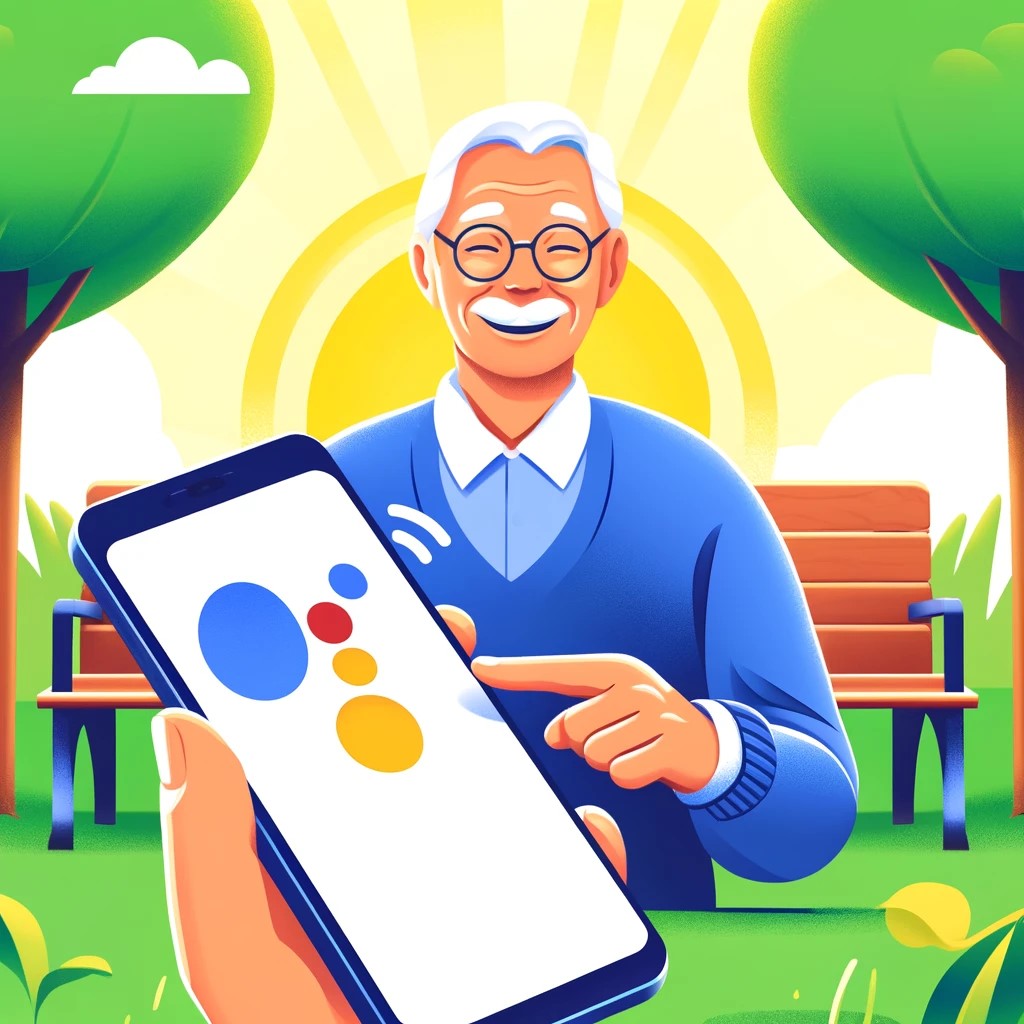スマートフォン活用ガイド
■ スマホとは
スマートフォン(スマホ)は、電話やメールだけでなく、
インターネットやアプリを使って様々なことができる高機能な携帯電話です。
タッチスクリーンを主に使って操作します。
スマホで何ができる

スマホでは、以下のようなことが可能です:
- 電話の発信・受信
- 文字メッセージや画像の送受信
- インターネットで情報の検索
- 写真やビデオの撮影、閲覧
- 地図アプリでの道案内
- ゲームや健康管理など多彩なアプリの使用
スマホの種類
主に2つの種類があります:
-
iOS(アイオーエス):アップル社が開発したシステムで、iPhone(アイフォン)に使われています。
-
Android(アンドロイド):グーグル社が開発したシステムで、多くのメーカーのスマホで採用されています。
日本の主要各キャリア
日本にはいくつかの大きな通信キャリアがありますが、主に以下の3つがあります:
キャリア別アカウントの名称
各キャリアで使用されるアカウント名は以下の通りです:
- NTTドコモ:dアカウント
- au(KDDI):au ID
- ソフトバンク:My SoftBank
キャリアがわからないときの確認方法
スマホの画面上部のステータスバーにキャリア名が表示されています。
表示されていない場合は、スマホの「設定」メニューから「モバイルネットワーク」や「セルラー」
のオプションを見て「キャリア」や「ネットワークオペレーター」を確認してください。
■ Googleアカウント設定からパスワード管理まで
Googleアカウントの作成方法
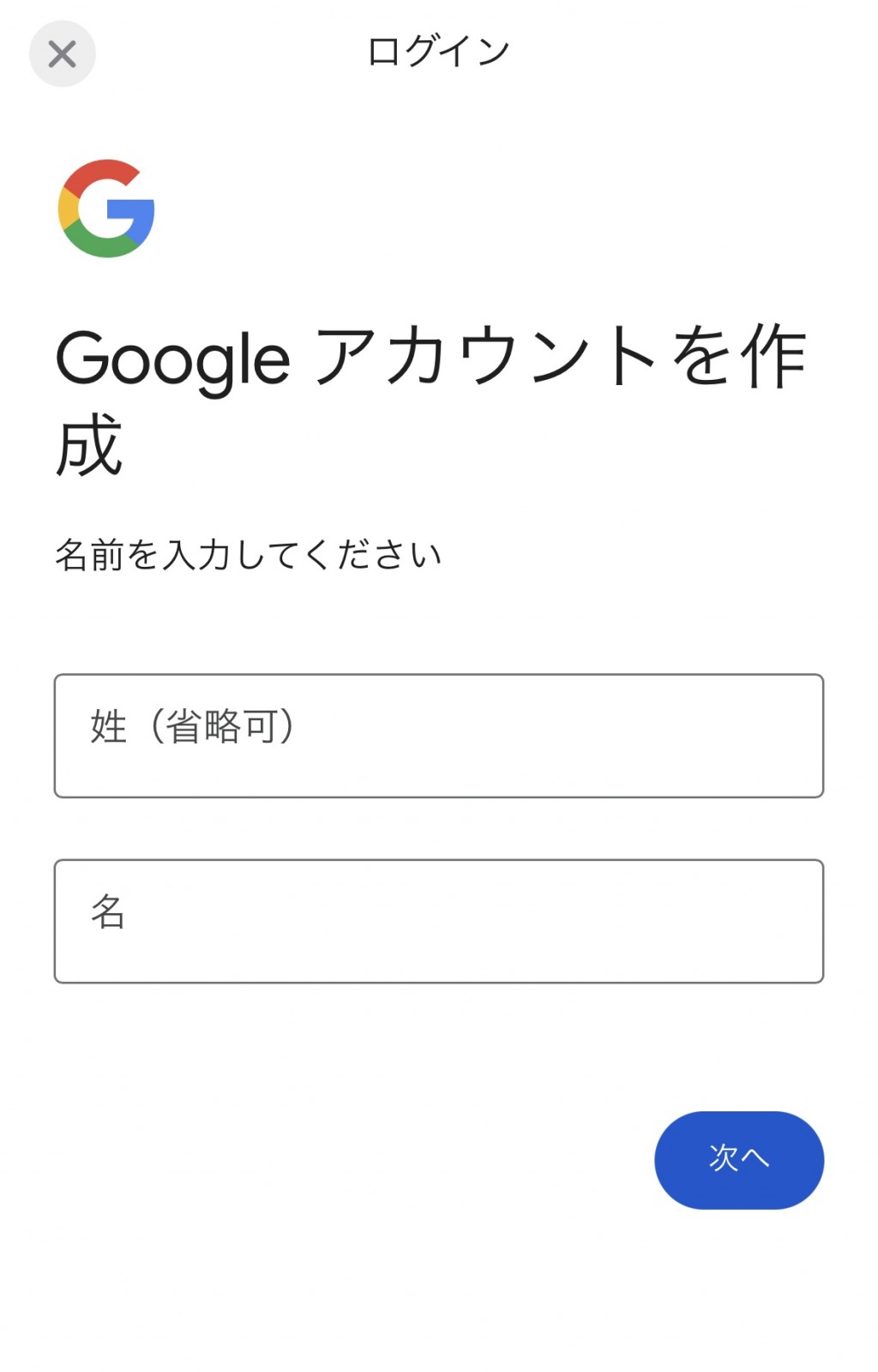
-
Googleにアクセス:
ウェブブラウザを開いて、Googleのホームページにアクセスします。URLはhttps://www.google.com/です。
-
アカウント作成ページへ: 画面の右上にある「ログイン」ボタンをクリックし、
表示されるページの下部にある「アカウントを作成」を選択します。
-
個人情報の入力: 表示されるフォームに、お名前(名と姓)、
ユーザー名(これがメールアドレスの一部になります)、
パスワードを入力します。パスワードは再度入力を求められるので、
同じものをもう一度入力してください。
-
次へをクリック: 入力した情報を確認して、「次へ」ボタンをクリックします。
-
追加情報の入力:
生年月日や性別、電話番号(オプション)、現在のメールアドレス(オプション)、
居住地を選択します。これらの情報を入力した後、「次へ」をクリックします。
-
プライバシーと規約:
Googleのプライバシーと規約に同意する必要があります。内容をよく読み、
同意できる場合は、指示に従って進めます。
-
アカウントの確認:
入力した電話番号に確認コードが送られることがあります。コードを受け取ったら、
指定された場所に入力して確認します。
-
アカウント作成完了:
すべてのステップを終えると、Googleアカウントの作成が完了します。これで、
GmailやGoogleカレンダーなど、Googleのさまざまなサービスを利用できるようになります。
このプロセスを通じて、何か問題が発生した場合、画面に表示される指示に従ってください。
また、Googleアカウントを安全に保つためには、パスワードは他人に教えない、
定期的に変更するなどの対策をお勧めします。
■ Googleアカウントのメールアドレスを忘れた場合の対処方法
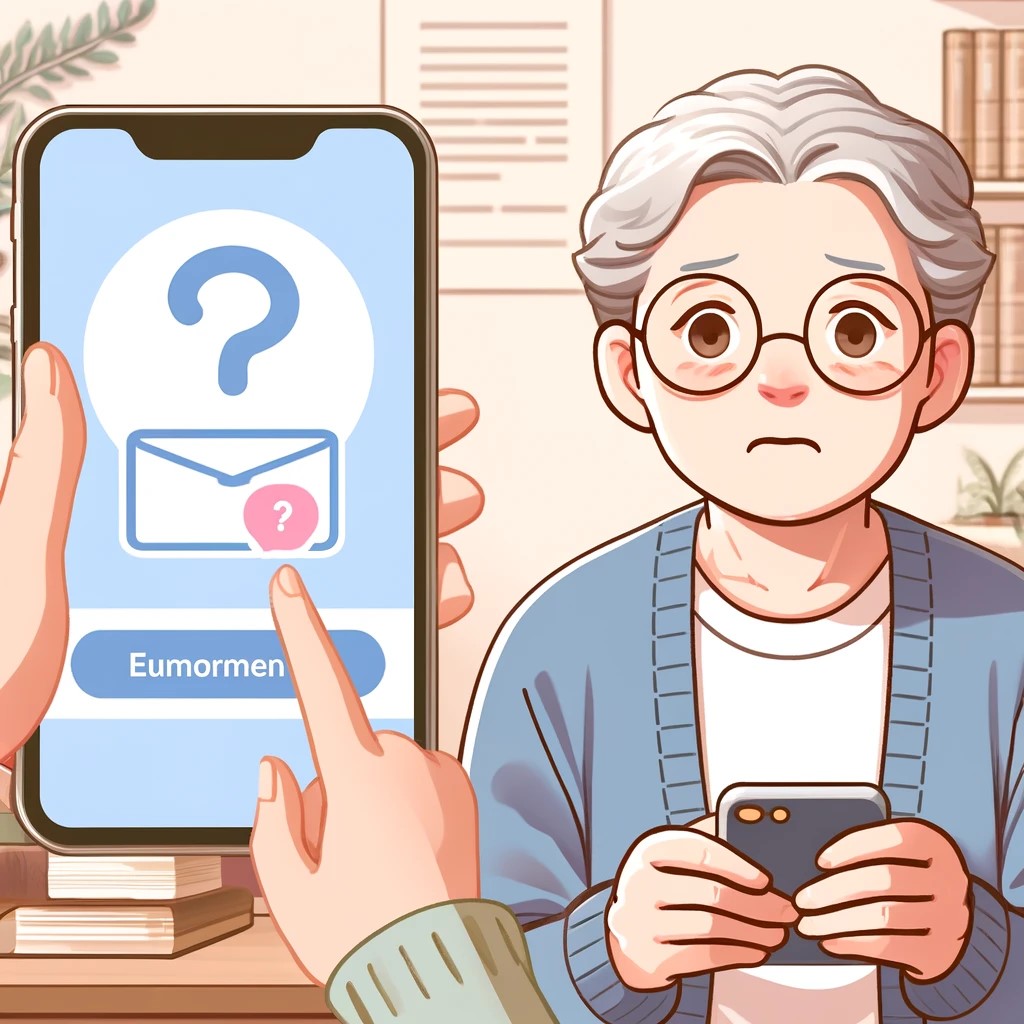
以下のステップがあります。これにより、アカウントの回復が可能です
-
Google アカウント支援ページへアクセス: Google
のアカウント支援ページにアクセスします。こちらのリンクからアクセスできます:
Google アカウント支援
-
「メールアドレスを忘れた場合」を選択:
アカウントのログイン画面で「メールアドレスを忘れましたか?」というオプションを選びます。
-
回復情報の入力:
電話番号または回復用メールアドレス(以前に設定したもの)を入力してください。Google
はこれらの情報を使用してアカウントを特定します。
-
確認コードの入力:
Googleから送られてくる確認コードを電話番号またはメールアドレスに送信されます。
そのコードを入力してください。
-
アカウントの選択:
関連するアカウントが表示された場合、該当するアカウントを選択します。
これらのステップに従うことで、アカウント名を回復し、再度アクセスすることが可能になります。
もし手順に迷った場合や困った場合は、
Googleのヘルプページやサポートセンターを利用して、より具体的な指示を求めると良いでしょう。
■ Googleアカウントのパスワードを忘れた場合の対処方法
このプロセスを通じて、アカウントへのアクセスを回復することができます。
-
Google アカウントのログインページにアクセス:
Googleのログインページにアクセスします。
-
アカウント名(メールアドレス)を入力:
あなたのGoogleアカウントのメールアドレスを入力し、「次へ」をクリックします。
-
「パスワードを忘れた場合」を選択:
パスワード入力画面で「パスワードを忘れた場合?」をクリックします。
-
身元確認のための情報を提供:
Googleがアカウントを確認するために、最後に覚えているパスワードの入力や、
登録した電話番号へのテキストメッセージによる確認コードの送信など、複数の選択肢を提供します。
可能な限り正確な情報を入力してください。
-
パスワードリセット:
身元が確認できた場合、新しいパスワードを設定する画面に進みます。新しいパスワードを入力し、
アカウントへのアクセスを回復します。
この手順を正確に行うことで、Googleアカウントのパスワードをリセットし、
アカウントへのアクセスを取り戻すことができます。パスワードリセットがうまくいかない場合は、
Googleのアカウント回復ページからさらに支援を求めることができます。
■ スマートフォンのパスワード管理機能の利用方法
「らくらくフォン」や「かんたんスマホ」でも、基本的にはGoogleアカウントを通じて、
Androidデバイスで一般的に利用されているパスワード管理機能を使用することができます。
これにはGoogleパスワードマネージャーが含まれ、
パスワードの自動保存や自動生成のサポートを提供します。
設定手順
-
Googleアカウントの設定:
デバイスにGoogleアカウントを設定します。新しいデバイスの場合は初期設定時に、
既存のデバイスの場合は設定メニューからアカウントを追加することが可能です。
-
ブラウザの設定: Google
Chromeを使用している場合、ブラウザの設定メニューから「パスワード」セクションを探し、
「パスワードの自動保存」と「パスワードの提案」を有効にします。これにより、
新しいウェブサイトやアプリでアカウントを作成する際に強力なパスワードを自動生成し、
提案する機能が利用できます。
-
セキュリティの強化:
デバイスの画面ロック設定(PINコードやパターンロックなど)を適切に設定し、
デバイスのセキュリティを強化します。
注意点
特定のデバイスではデフォルトのブラウザがGoogle
Chromeでない場合があるため、Chromeをダウンロードして使用するか、
デバイスが提供する標準のブラウザを利用します。
このように、Google
パスワードマネージャーを活用することで、パスワード管理を効率的かつ安全に行うことが可能です。
セキュリティを維持しつつ、使い勝手の良いデジタル生活をサポートしてくれます。
■ Googleアシスタントの使い方
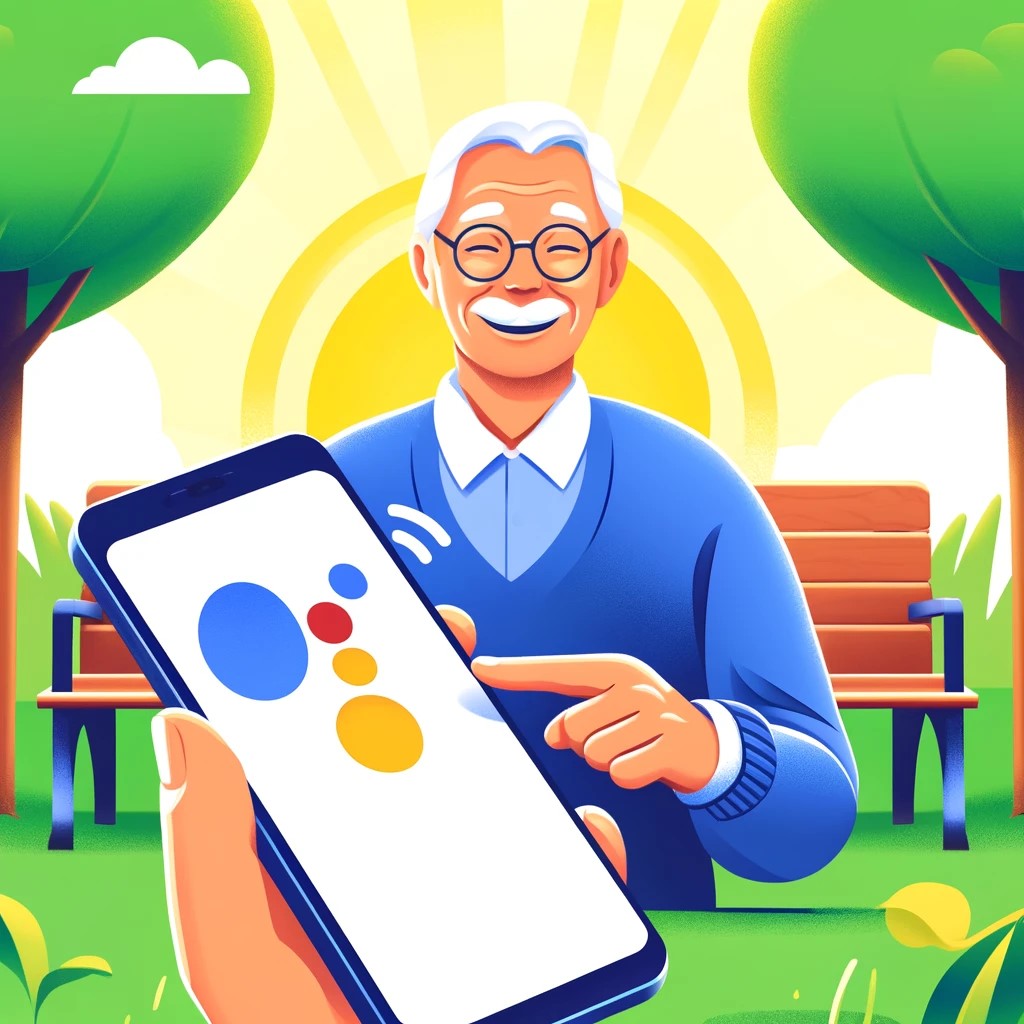
基本的な使い方
-
スマートフォンのホーム画面で「OK
Google」と話しかけるか、マイクアイコンをタップして、Googleアシスタントを起動します。
-
Googleアシスタントに質問したり、やってほしいことを話しかけます。例えば、
「今日の天気は?」、「東京までの道順を教えて」、「アラームを午前7時にセットして」などです。
-
Googleアシスタントが音声で回答したり、画面に情報を表示したりします。
使用例
- 電話をかける:「太郎さんに電話をかけて」
-
メッセージを送信:「花子さんにLINEで『今日の予定は?』と送信して」
-
リマインダーを設定:「明日の午後3時に歯医者の予約があることを思い出させて」
- 情報を検索:「最寄りのイタリアンレストランを探して」
- アプリを開く:「Chromeを開いて」
- 音楽を再生:「relaxing musicをかけて」
- スマートホーム機器の操作:「リビングの電気をつけて」
Googleアシスタントは、音声操作に特化したAIアシスタントです。
ハンズフリーで様々な操作ができるので、特にシニアの方にとって便利なツールとなります。
また、たくさんの質問に答えてくれるので、スマートフォンの操作方法がわからないときにも役立ちます。
使い方に慣れると、スマートフォンをより便利に活用できるでしょう。
■ スマートフォン(Android)でのLINEの設定方法

LINEのダウンロードとインストール
- ホーム画面の「Playストア」アイコンをタップ
- 検索バーに「LINE」と入力し、検索結果から「LINE」アプリを選択
- 「インストール」をタップし、ダウンロードとインストールを完了
LINEアカウントの登録
- LINEアプリを開き、「新規登録」をタップ
- 電話番号を入力し、「次へ」をタップ
- SMSで届いた認証番号を入力し、「登録」をタップ
- 名前とプロフィール画像を設定し、「次へ」をタップ
メッセージの送受信
- ホーム画面下部の「トーク」アイコンをタップ
- 右上の「新規トーク」アイコンをタップし、送信先の友だちを選択
-
メッセージ入力欄に送信したい内容を入力し、右側の送信アイコンをタップ
画像の送信
- トーク画面下部の「+」アイコンをタップ
- 「写真・動画」をタップし、送信したい画像を選択
- 必要に応じてコメントを入力し、右側の送信アイコンをタップ
LINE通話・ビデオ通話
- トーク画面上部の電話アイコンをタップ
- 「音声通話」または「ビデオ通話」を選択
- 通話が接続されるまでお待ちください
着信通知・着信音設定
- ホーム画面下部の「設定」アイコンをタップ
- 「通知」をタップし、「通知を受け取る」をオンに
- 「着信音」をタップし、お好みの着信音を選択
■ 各キャリア別らくらくフォンの機種
ドコモ:
- らくらくスマートフォン F-52B (FCNT株式会社)
- あんしんスマホ KY-51B (京セラ)
- らくらくフォン F-01M (FCNT株式会社) ※LINE使えない
au:
- BASIO4 (京セラ)
- BASIO active (シャープ)
- arrows We FCG01 (FCNT株式会社)
- AQUOS wish SHG06 (シャープ)
- OPPO A54 5G OPG02 (オッポ)
- Redmi Note 10 JE XIG02 (シャオミ)
ソフトバンク:
- シンプルスマホ6 (シャープ)
- Redmi note 10t (シャオミ)
- arrows We (FCNT株式会社)
- Xperia 10 IV (ソニー)
※各キャリアのスマホ(iPhone以外)はAndroid
OSを搭載しているため、基本的なLINEの設定方法は共通です。ただし、キャリアやメーカー独自の機能や設定については、それぞれの端末で異なる場合があるので、必要に応じて個別の対応が必要です。
※2024年4月時点の機種です